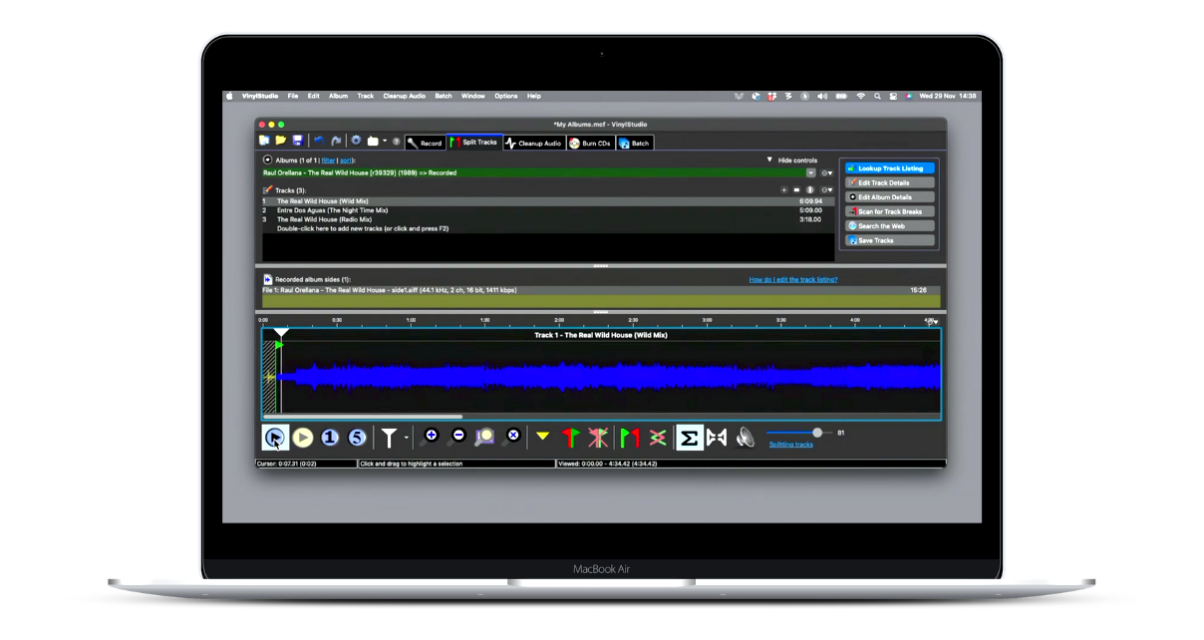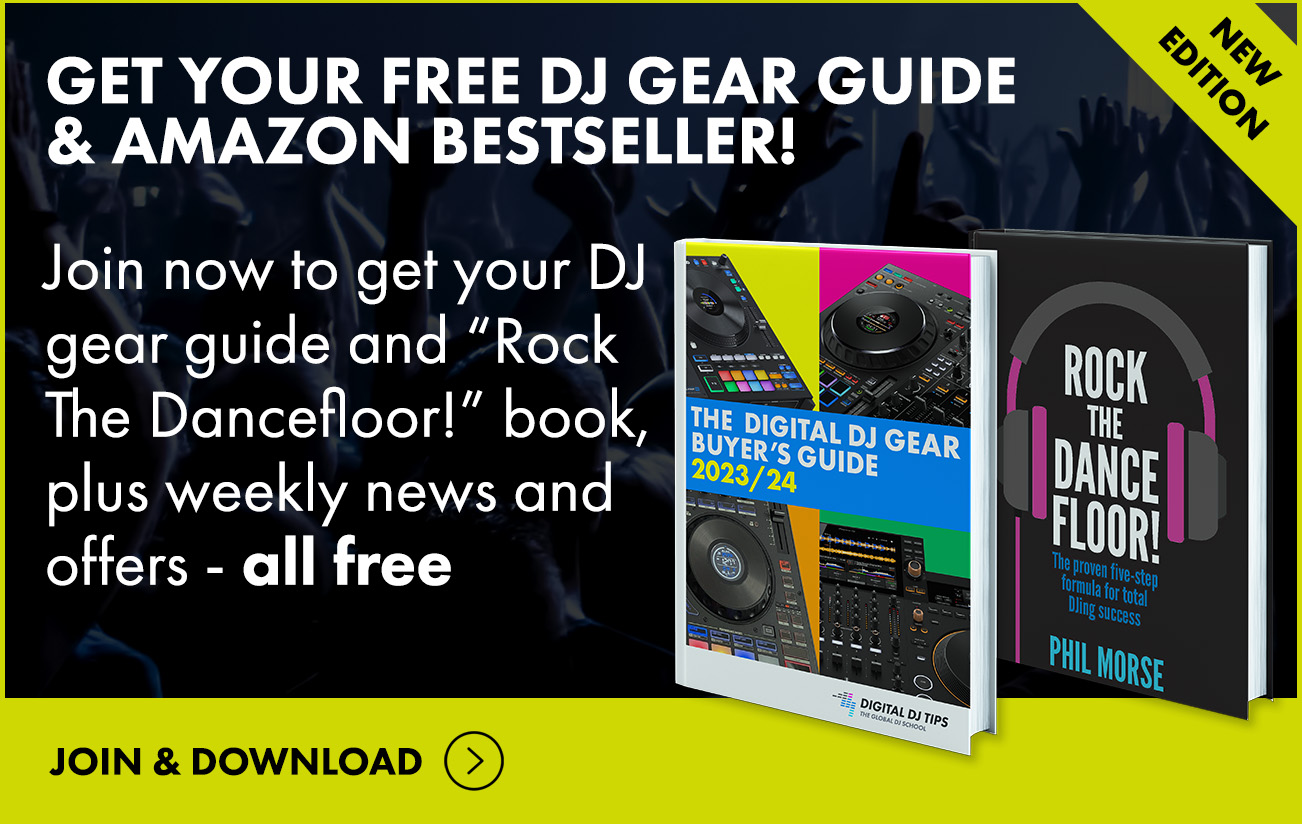The Lowdown
VinylStudio Pro is a Swiss Army Knife when it comes to ripping vinyl. If you’re serious about ripping whole releases or albums and doing it regularly, it will save you tons of time, give you better results and make your workflow a pleasure. It’s complex, but designed to work easily with default settings for beginners too. It has a great built-in help system and is flexible enough to work how you imagine your vinyl ripping should be. We thoroughly recommend it.
Don’t have our latest DJ gear guide? Click here to grab your free copy
Video Review
First Impressions / Setting up
VinylStudio Pro has a feel of one of those boutique pieces of software that’s been around for a while. Indeed it has. The website is decidedly old school but the product is solid and mature. While it might not be the last word in current design, it gets the job done. It’s smooth and stable on both Mac and Windows.
Setting up involves installing it – and more to the point – getting the hardware set up, because in order to rip vinyl you’re going to need a decent record deck with a good cartridge and stylus, a phono preamp, and an audio interface to get a good strong signal into the software.

Read this next: A DJ’s Guide To Ripping Vinyl
Once you’ve done that, it’s just a case of selecting the correct audio input, checking your levels and deciding how you’re going to monitor the recording. There are buttons inside the software that let you do that. At this point, you’re ready to start ripping!
In Use
There’s an awful lot in the software, but the main workflow is split across five tabs on the top of the screen: record, split tracks, clean up audio, burn CDs and batch process.
Record

Record is where you start. Here you can set your record levels and set up various other options that will determine exactly how the recording is made. But essentially, the system will listen out for you dropping the needle on the record, turning it over and so on.
If you look up the recording on Discogs, which I advise you to do, it will often – even at this stage – import the names of all the tracks and the artist and the release information ready for the next stage.
When you finish recording, you press stop and then move on to the next tab, which is split tracks.
Split tracks

Split tracks is where you move markers to show where each individual track begins and ends. There are two ways of making this process easier. You can actually press a key to mark the track changes when you’re recording, and also if you have linked to an accurate set of data from the Discogs database, it will put in the markers for you based upon the lengths of tracks imported.
It’s easy to quickly move these around and mark the exact points where tracks fade and start. This information is useful when it comes to burning CDs or batch processing later on. Usually it will take you just a few seconds to accurately mark up the tracks in this window.
Clean up
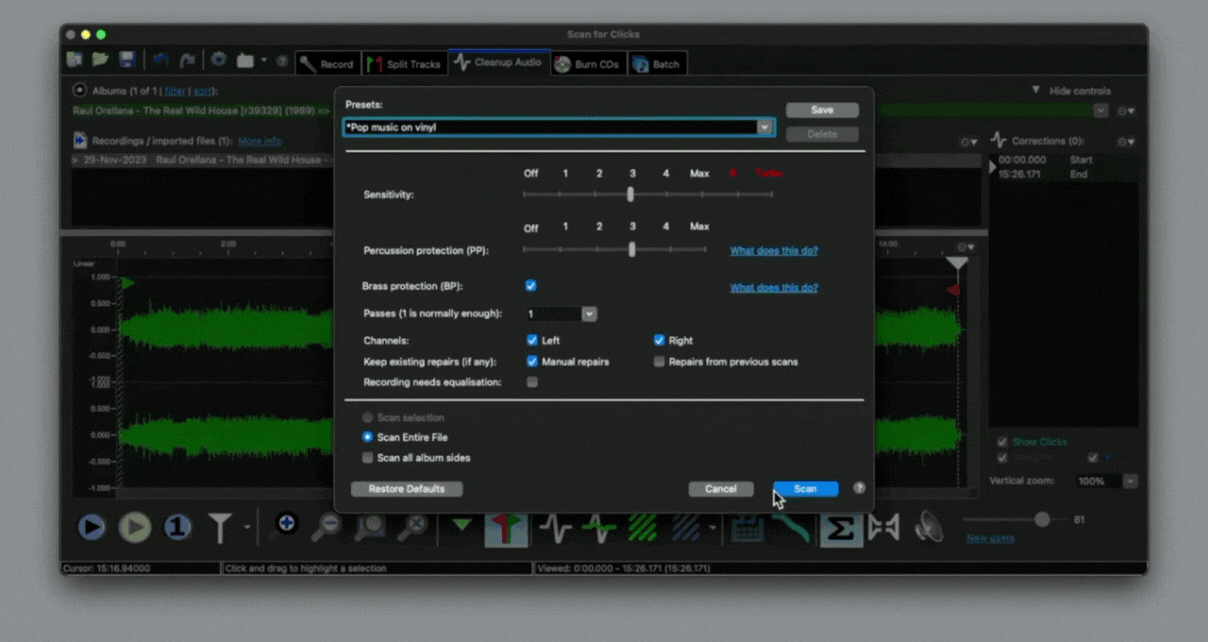
You’ll probably spend most of your time (albeit not very much) because again, everything is nicely automated in the clean up audio tab. Clean up audio is where the audio can be searched for pops and crackles, and where you can automatically remove these based upon various default settings. Also, you can remove bad scratches and crackles, or distinct problem areas manually.
You can also apply equalisation, noise reduction, hiss and rumble filters, and normalise if needed (although in our tests it seems to take care of that for us). And ultimately, you’ll end up with audio that sounds a lot better, which makes a real difference if you’re ripping old music (which I think a lot of DJs will be tending to do).
We’ve got great results here, a lot faster than doing it in Audacity, for instance, which is another program we’ve used to do this before.
Bottom line: it doesn’t take you very long to get a very passable version of whatever it is you’ve ripped.
Burn CDs & Batch process
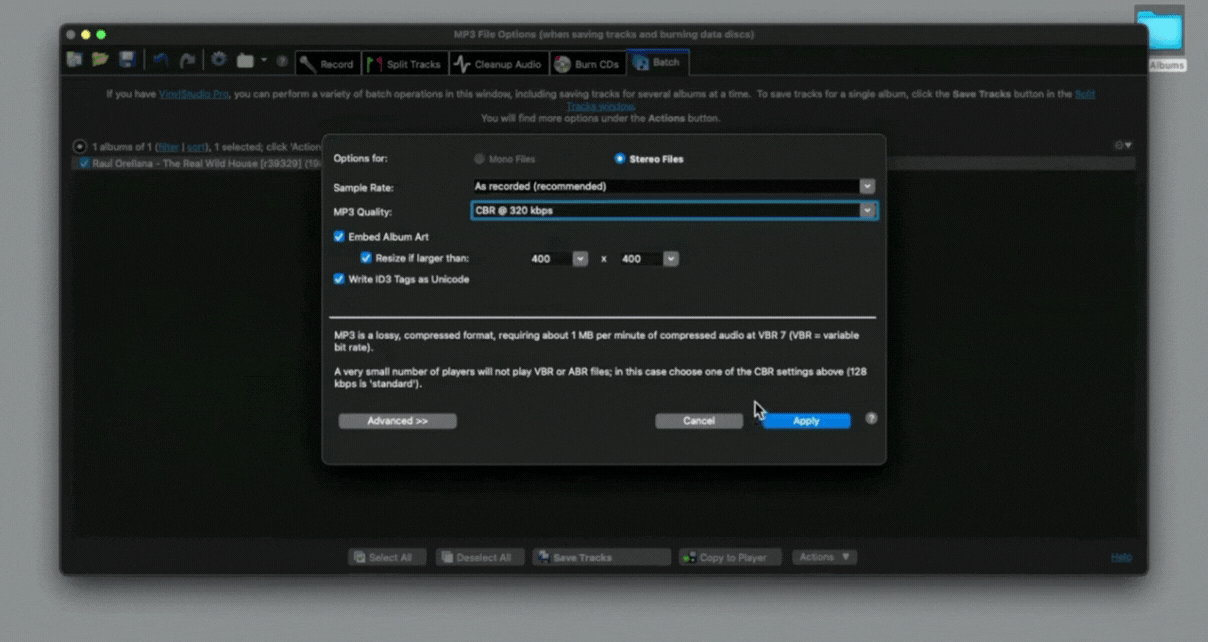
The next tab is burn CDs – you get a chance of burning data or audio CDs here. Of course most DJs nowadays don’t use CDs, so the tab you’ll probably use is the batch tab. Here you can literally batch up a whole afternoon’s ripping if you like, and then in one go record it all out to individual files.
The system is clever enough to divide your recordings into artists and album or release folders, and then within those folders to properly name and number the files and attach the correct metadata to them. This includes artwork, if you imported that at the point of telling the system about the music that you’re ripping.
It’s incredibly quick and efficient, and of course you get to choose the file format and so on. In no time at all, you’ll have a whole pile of files that you can add to your DJ software – you can even auto add them to (for instance) the music app on your Mac, which is what we did in the accompanying video.
Further features
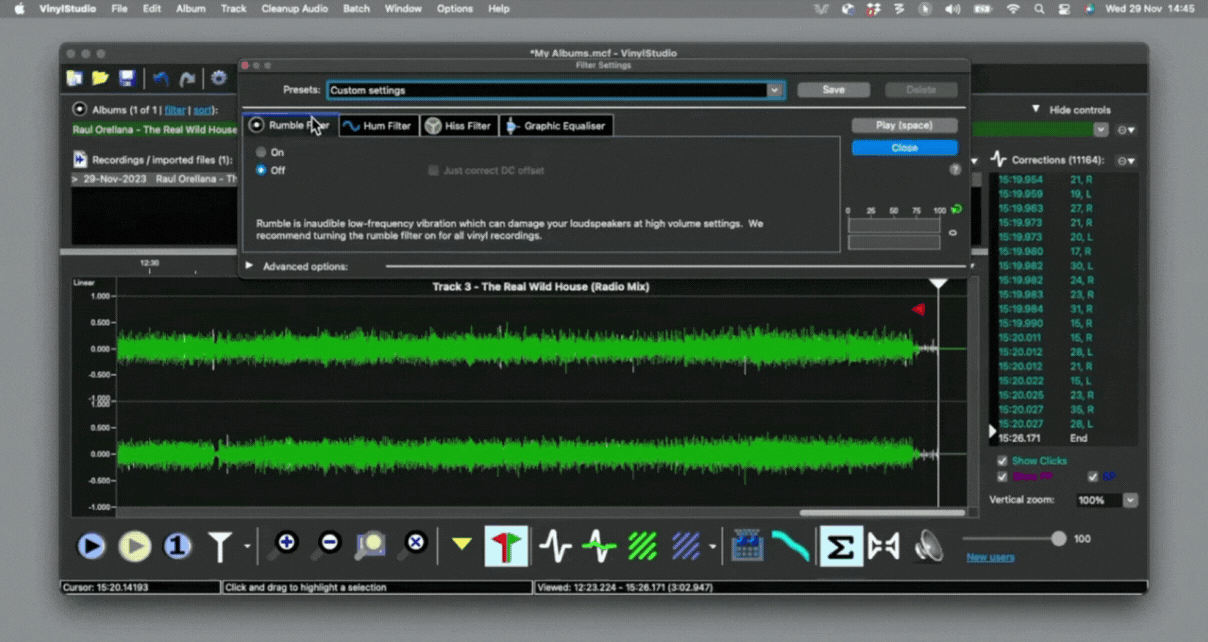
There’s a lot of other stuff. For instance you have full control over sample rates. There’s RIAA equalisation with a mind-numbingly large choice of settings. If you have favourite filter settings and equalisation curves, you can set those as defaults. And much more.
One of the things we really liked is that VinylStudio Pro works on the concept of projects, so if you don’t like any of the changes you’ve made, you can always come back at any point in the future – as long as the project is still there you can go and make those changes again, reverse things you’ve done, and export it in a new format (for instance). It’s really up to you. The point is, it’s all non-destructive.
Conclusion
Firstly, to be candid, for DJs who can buy the digital version of a file, we thoroughly recommend you do. It’s quicker and will sound better than most vinyl rips ever could.
However, sometimes the tracks are unavailable digitally. Maybe you just have cherished vinyl that you don’t want to go and buy digital copies of (or indeed you’re collecting vinyl right here, right now that’s just been released and you don’t want to pay for digital copies of that, either).

For all these reasons, you may want to rip vinyl. In that case, you have two choices. You can rip into any recording app on your laptop and then do all this stuff manually, or you can use something like VinylStudio Pro to automate big chunks of the process.
Learn to DJ with us: The Complete DJ Course
The bottom line is, if you’re doing this regularly and if time is important to you, it’s a complete no-brainer. VinylStudio Pro will give you better quality results in a fraction of the time it would otherwise take you, and I can almost guarantee you’ll thoroughly enjoy the process, too.
Don’t be put off by the slightly old school website and presentation of this software. It’s powerful, reliable and thoroughly professional. Recommended.